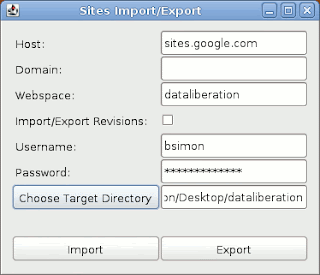La Junta Qualificadora de Coneixements de Valencià (JQCV) es el organismo dependiente de la Conselleria de Educación de la Generalitat Valenciana responsable de efectuar las pruebas de conocimientos de valenciano.
Entre el material que la JQCV proporciona en su página web para el estudio del valenciano, se encuentra el Pràctic2, que es un programa de autoaprendizaje mediante tests que simulan las pruebas de certificación.
Por desgracia, sólo hay disponible una versión para Windows. Por suerte, siguiendo unos pocos pasos podremos hacerlo funcionar en Ubuntu:
1. Si no tenemos instalado Wine, hay instalarlo, mediante cualquier método: Synaptic Package Manager, Ubuntu Software Center, o escribiendo en la línea de comandos:
apt-get install wine1.3
2. Descargar de la página web de la JQCV el programa Pràctic2, y descomprimir el fichero practic2.zip.
3. Ejecutar el fichero extraido "instal.exe"
4. Si no lo tenemos ya instalado, instalar winetricks, bien desde su página web, bien desde el Synaptic Package Manager, o escribiendo en la línea de comandos:
apt-get install winetricks
5. Ejecutar en un terminal "winetricks mdac28" y tras finalizar la descarga, seguid los pasos en pantalla.
6. Ejecutar en un terminal "winetricks jet40" y tras finalizar la descarga, seguid los pasos en pantalla.
Tras finalizar estos pasos, el programa funcionará perfectamente. Podemos ejecutarlo sencillamente haciendo doble click en el icono que se habrá creado en el escritorio (si hemos elegido esa opción), o mediante el menú Applications --> Wine.
¡Mucha suerte con el estudio!
Posible problema 1. Si se intenta ejecutar el programa inmediatamente después de la instalación, dará el siguiente error:
Error creating object. Please verify that the Microsoft Data Access Components 2.1 (or later) have been properly installed
La aplicación arranca, pero no puede acceder a sus datos internos, por lo que nada funcionará. Salimos de la aplicación.
Ejecutando el programa desde una terminal, probablemente veamos un mensaje como:
fixme:ole:CoResumeClassObjects stub
fixme:win:LockWindowUpdate (0x1009a), partial stub!
fixme:win:LockWindowUpdate ((nil)), partial stub!
err:ole:CoGetClassObject class {00000514-0000-0010-8000-00aa006d2ea4} not registered
err:ole:create_server class {00000514-0000-0010-8000-00aa006d2ea4} not registered
err:ole:CoGetClassObject no class object {00000514-0000-0010-8000-00aa006d2ea4} could be created for context 0x5
En este caso, tenemos que ejecutar "winetricks mdac28" para instalar la librería correspondiente.
Posible problema 2. Si se intenta ejecutar con las MDAC instaladas, pero sin las JET, dará el siguiente error:
Provider cannot be found. It may not be properly installed.
Ejecutando el programa desde una terminal, probablemente veamos un mensaje como:
fixme:ole:CoResumeClassObjects stub
fixme:win:LockWindowUpdate (0x1009a), partial stub!
fixme:win:LockWindowUpdate ((nil)), partial stub!
err:ole:CoGetClassObject class {6c736db1-bd94-11d0-8a23-00aa00b58e10} not registered
err:ole:CoGetClassObject no class object {6c736db1-bd94-11d0-8a23-00aa00b58e10} could be created for context 0x1
En este caso, tenemos que ejecutar "winetricks jet40" para instalar la librería correspondiente.